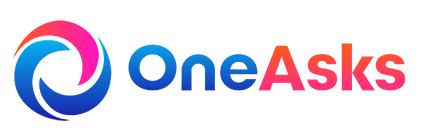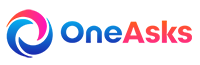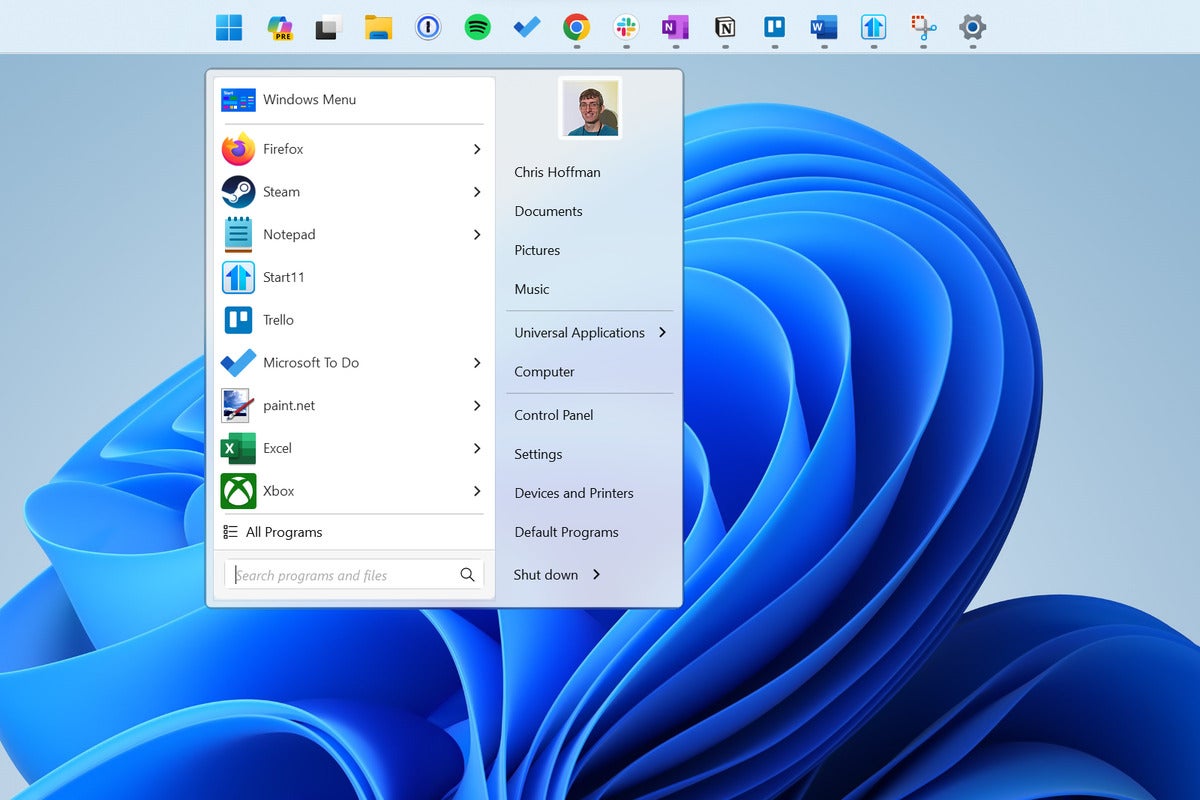Microsoft has made a lot of changes to the Start menu and taskbar over the past few years. On both Windows 10 and Windows 11, the Start menu is now packed with ads, “suggestions,” and search results for Bing — not just the files on your computer. On Windows 11, Microsoft made big changes to the taskbar, and while some beloved features like taskbar labels and drag and drop are finally back, you can’t move the taskbar to another edge of your screen — and Microsoft has no plans to let you do so.
But these are Windows PCs we’re talking about — not iPads. If you want a more streamlined, classic Start menu or a taskbar that lets you move it wherever you like, you can get it. I’ve done the digging for the best utilities out there.
That said, I personally spend a lot of time using Windows PCs with the default settings. I like to understand what the average PC user is experiencing. And let me say: The Start menu and taskbar are fine, really, as they are. If you’re happy with them, leave them be! But for users who want to go outside the box and make things work differently, read on.
Looking for more useful Windows tips and tricks? My free Windows Intelligence newsletter delivers all the best Windows tips straight to your inbox. Plus, you’ll get free copies of Paul Thurrott’s Windows 11 and Windows 10 Field Guides (a $10 value) just for subscribing!
Built-in options can save the day
You don’t always have to turn to third-party tools. There are a variety of useful options buried in Windows itself to address some common taskbar and Start menu complaints.
Windows 11’s October 2023 update restored the taskbar labels setting; you can now see buttons with the title of each window on your taskbar instead of just application icons, if you prefer. To enable this on Windows 11, right-click an empty spot on the taskbar, select “Taskbar settings,” and you’ll find an option to never combine taskbar buttons and labels. That option has been part of Windows 10’s taskbar settings all along, too.
On Windows 10, you can move your taskbar to any edge of the screen you like without third-party software. Just right-click an empty spot on the taskbar, select “Taskbar settings,” and change the “Taskbar location on screen” option here.
Windows 11 puts taskbar icons in the middle by default, but you can move them back to the left. That’s another option that you’ll find in the Taskbar Settings window. (However, if you want to put the Start button at the left side of your taskbar and the application icons in the middle, that’s when you’ll need a third-party app like Start11 or ExplorerPatcher.)
Finally, if the one thing that bothers you about the Start menu is the built-in Bing search, you can disable Bing in the Start menu with a registry hack.
A more polished Start menu replacement
The premier Start menu replacement for Windows is Stardock’s Start11. Despite the name, Start11 works on both Windows 10 and Windows 11. Also, despite the name, Start11 doesn’t just offer a replacement Start menu: it offers some taskbar enhancements, too.
If you’re looking for a polished Start menu experience, this is definitely the best option. It’s packed with features. For example, you can choose from a wide variety of Start menu designs, including one that looks similar to the one in Windows 7.
And, when you search the Start menu, it will just search your local computer by default. (These Start menus won’t show you “suggestions” for apps and other things Microsoft may want you to install, either.)
On Windows 11, you can use Start11 to move the taskbar to the top of the screen, resize the taskbar to make it larger or smaller, or put the Start button at the left of your taskbar and leave the application launcher icons in the middle.
The only big missing option is the ability to move the taskbar to the left or right edges of the screen on Windows 11 — it’s top or bottom only. (I have a trick for Windows 11 users looking for a vertical taskbar later!)
Stardock just released Start11 v2 with a variety of new features like new Start menu designs, the ability to pin files and folders directly to the taskbar, and tabs and groups for organizing shortcuts in your Start menu.
You can try Start11 for free for 30 days. If you want to stick with it after that, you’ll have to spend a few bucks — prices start at $6.99 to use Start11 on a single PC.
 Chris Hoffman, IDG
Chris Hoffman, IDGStart11 offers a lot of different Start menu designs, from Windows 7-style menus to clean, modern-looking layouts.
A great free alternative
Not everyone wants to spend money on a Start menu replacement, of course. If you’re looking for a free alternative, I recommend the open-source Open-Shell. It’s based on the code from Classic Shell, an older Start menu replacement for Windows. It doesn’t have as many fancy menu designs as Stardock’s Start11 or anywhere near as many extra features, but it is definitely a capable Start menu.
After installing it, clicking the Start button or pressing the Windows key will open the Open-Shell Start menu. You can choose from several different designs — all of which date back to the Windows 7 era or earlier.
When you search, Open-Shell will search only your applications and the files on your computer — not Bing or anything online. You can install skins and tweak a variety of other settings by right-clicking your Start button and selecting “Settings” after installing it.
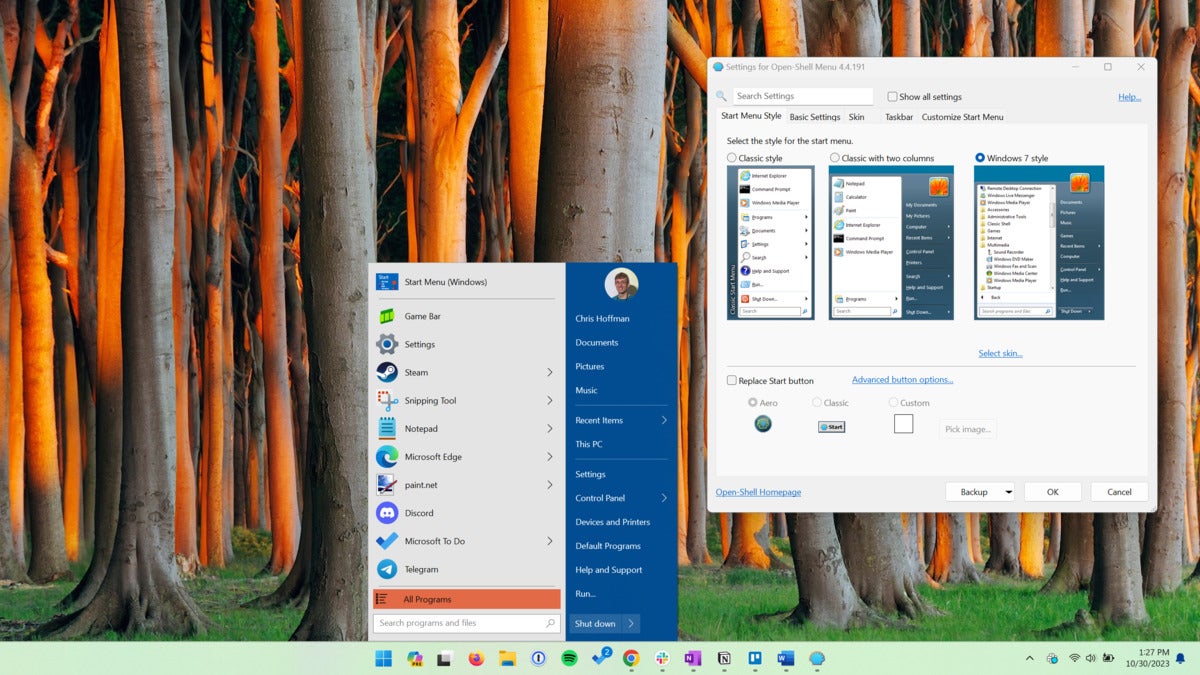 Chris Hoffman, IDG
Chris Hoffman, IDGOpen-Shell’s Start menu options are straight out of the Windows 7 era.
Restoring lost taskbar features
I’ve become a huge fan of ExplorerPatcher on Windows 11. This free, open-source application lets you get a Windows-10-style taskbar on Windows 11. You can move the taskbar to the left or right edge of your screen and have the vertical taskbar experience Windows offered for decades — one that was lost in the shuffle on the way to Windows 11.
In my testing, ExplorerPatcher worked nicely with Start11 and Open-Shell. So, you can use it alongside one of those two Start menu replacements to unlock maximum customization options for both your Start menu and taskbar.
ExplorerPatcher also has a variety of other options. It has its own weather widget for the taskbar — one that shows only the weather, not the weather and a bunch of viral news stories and stock price movements.
Warning: Windows updates have broken ExplorerPatcher in the past. ExplorerPatcher is tweaking Windows at a deep level in an unsupported way. If you install ExplorerPatcher, you may one day sign into your PC to find that the Start menu doesn’t work or the taskbar doesn’t open, and you may have to troubleshoot the problem — for example, by booting into Safe Mode and uninstalling ExplorerPatcher. (Here’s how to boot into Safe Mode.)
But if you’re one of the many people who want to move your taskbar to the left or right edge of the screen on Windows 11, ExplorerPatcher is your best option. (Using Windows 10? Good news — this option is built in, and you can find it in your normal taskbar settings.)
If you’d like to dive in, download and install ExplorerPatcher. You might see a Windows SmartScreen warning that says the program is “unrecognized” to Microsoft. You will have to accept the warning to continue. (While I don’t recommend skipping clear warnings if your antivirus says there is malware present, this type of message is a little different. It’s a sign you are going off the beaten path in downloading something, not necessarily an indication of malware.)
If your main aim is to move your Windows 11 taskbar, then after installing it, right-click some empty space on your taskbar and select “Properties.” On the Taskbar settings page, set “Taskbar style” to “Windows 10” and change the “Primary taskbar location on screen” to whatever edge of the screen you prefer: left, right, top, or bottom. Then, click “Restart File Explorer” at the bottom of the window. You’ll find more other information about using ExplorerPatcher in the program’s official documentation — or you can just dig through the properties window and look for interesting settings.
One last thing: On Windows 11, the Windows Copilot icon doesn’t appear if you select a Windows 10-style taskbar. To use Copilot, press Windows+C.
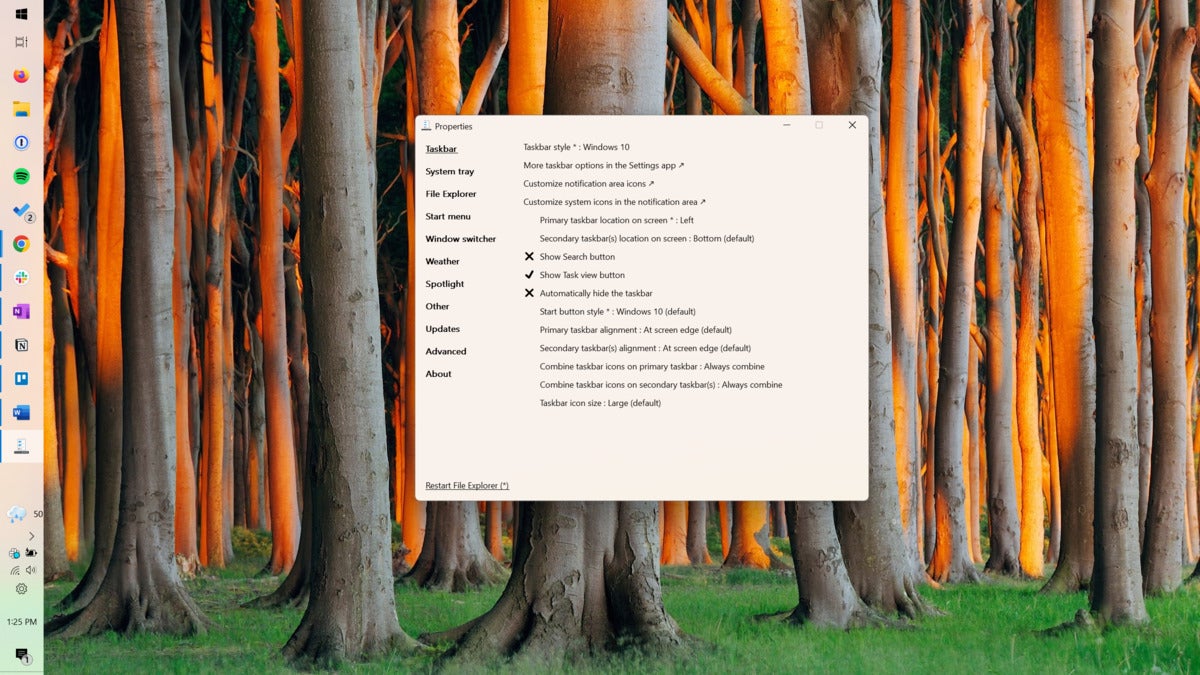 Chris Hoffman, IDG
Chris Hoffman, IDGExplorerPatcher lets you have a vertical taskbar on Windows 11 — something that was built into previous versions of Windows.
The game of cat and mouse continues
One of the great things about Windows is that you can use third-party software to customize your system — even if Microsoft disapproves. One challenge is that Microsoft is now changes modern versions of Windows so regularly that things can break — and those third-party application developers have to keep up.
It can feel like a bit of a cat and mouse game, and it is — but at least we get to play. I’d rather have the game than use a platform that won’t let us get our hands dirty.
Get even more Windows insights, tips, and tricks with my Windows Intelligence newsletter — three things to try every Friday. Plus, get free copies of Paul Thurrott’s Windows 11 and Windows 10 Field Guides (a $10 value) for signing up.
Copyright © 2023 IDG Communications, Inc.
This story originally Appeared on Computerworld